TinyMS推理可视化体验¶
结合OpenCV图像视觉库,TinyMS v0.3.1聚焦可视化特性。通过简单直观的图片可视化,帮助用户更快地了解模型推理的效果。
针对不想编写代码的用户,TinyMS提供了WEB UI可视化界面,用户只需在浏览器页面上传待推理的图片即可轻松体验,当前提供了LeNet5、CycleGan和SSD300模型的支持。
WEB UI推理可视化¶
用户需要先部署可视化服务器,详情请看Nginx版本的TinyMS安装。服务器部署成功后,访问浏览器呈现的首页和推理效果页(以CycleGan模型为例)如下:
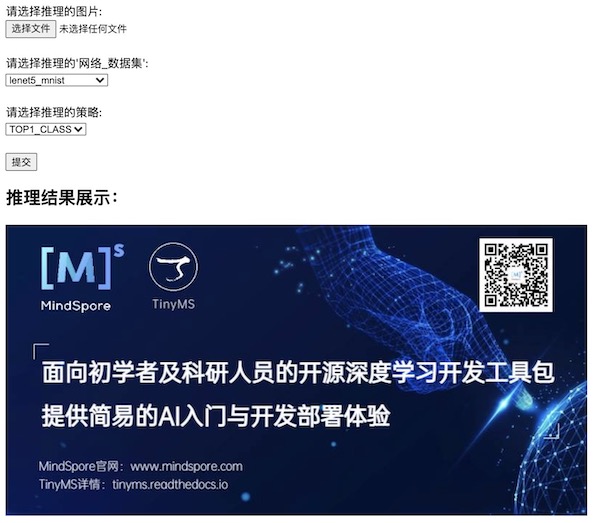 首页
首页
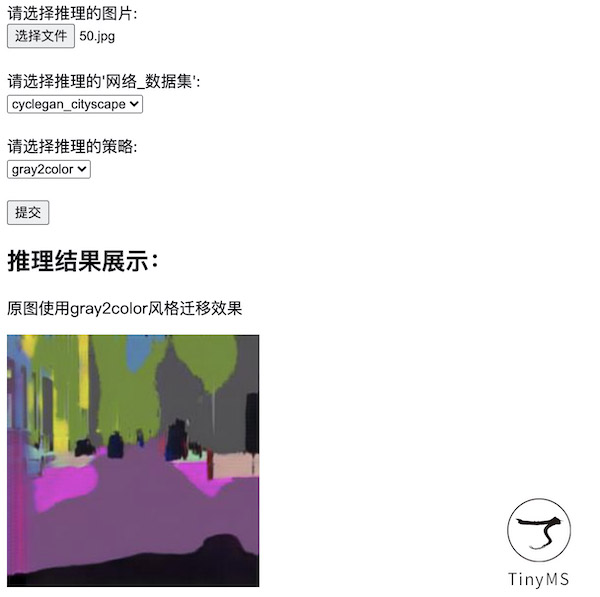 推理页
推理页
针对想运行代码的用户,TinyMS提供了模型推理可视化模块,仅需5步骤代码即可快速体验,当前仅提供SSD300对象检测模型的支持。
模型推理可视化模块应用¶
如果您需要第一时间体验模型推理可视化模块应用,可下载TinyMS官方仓项目代码,执行如下操作:
静态图像检测
环境准备
有可视化桌面的操作系统(比如
Window_x64或者Ubuntu18.04)
验证模块应用
# 下载tinyms项目 git clone https://github.com/tinyms-ai/tinyms.git cd tinyms/tests/st/app/object_detection/ # 运行静态图像检测 python opencv_image_app.py
待检测图片和执行推理后的图片展示如下:
 待检测图片
待检测图片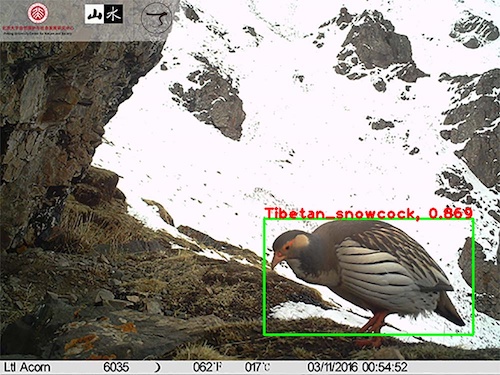 推理效果图
推理效果图
摄像头采集的动态视频图像检测
环境准备:
带有可视化桌面的操作系统(
Window_x64或者Ubuntu18.04)确保操作系统可以正常访问摄像头
注:
对于在主机(比如
Window_x64和Ubuntu 18.04)下的操作系统,一般来说都可以正常访问摄像头;而对于在虚拟机下的操作系统,请确保开启了相关的虚拟机服务以及连接了摄像头驱动。我们以在window下的虚拟机VMware Workstation为例:首先我们在terminal(您的测试系统的terminal,比如挂在VM的
Ubuntu 18.04系统下的terminal)下输入命令ls /dev/v*查看是否有/dev/video0驱动程序,若有,则说明是正常的,请忽略以下操作,若没有,则我们执行以下操作。开启相关的虚拟机服务,在windows主机中开启服务
VMware USB Arbitration Servcie,即键盘Win+R输入services.msc找到相应服务并开启。开启之后需将虚拟机重启。连接摄像头驱动,在
VMware Workstation的菜单栏上点击虚拟机(M)=>可移动设备=>摄像头名称=>主机连接,并且在虚拟机(M)=>设置(S)=>USB中,选择USB3.0。你可以通过
cheese测试摄像头是不是可以正常访问。
验证模块应用
对于不同操作系统的选型以及不同测试方式的选择,我们提供以下具体环境的验证,请您在对应环境进行验证,注意以下环境均已满足环境准备的俩个条件,这很重要。
环境一:Windows
若您采用主机测试
环境需求:
操作系统:
Window_64环境依赖:
Git+Python 3. 7.5+TinyMS 0.3.1+Microsoft Visual C++ 14.0 or greater命令行工具:
Git Bash注:有关
vc++ 14.0的环境依赖详情请参考Pypi安装TinyMS下的注释
满足环境需求后执行以下命令:
# 1.在容器内下载tinyms项目 git clone https://github.com/tinyms-ai/tinyms.git cd tinyms/tests/st/app/object_detection/ # 2.运行摄像头采集的动态视频图像检测 python opencv_camera_app.py
若您采用虚拟机测试
我们以
Window_x64下的虚拟机VMware Workstation为例,VM连接摄像头请参考环境准备中的注释:环境需求:
操作系统:
Ubuntu18.04 LTS Desktop环境依赖:
Docker 18.06.1-ce命令行工具:
Terminal
满足环境需求后执行以下命令:
# 1.在宿主机内安装xserver,并设置权限 apt install x11-xserver-utils # 2.允许所有用户访问显示接口 xhost + # 3.运行容器 docker run -it --rm --device=/dev/video0 -e DISPLAY=unix$DISPLAY -v /tmp/.X11-unix:/tmp/.X11-unix tinyms/tinyms:0.3.1 /bin/bash # 4.在容器内下载tinyms项目 git clone https://github.com/tinyms-ai/tinyms.git cd tinyms/tests/st/app/object_detection/ # 5.运行摄像头采集的动态视频图像检测 python opencv_camera_app.py
环境二:Ubuntu
若您采用主机测试:
环境需求:
操作系统:
Ubuntu 18.04 LTS Desktop环境依赖:
Git+Python 3.7.5+TinyMS 0.3.1命令行工具:
Terminal
满足环境需求后执行以下命令
# 1.在容器内下载tinyms项目 git clone https://github.com/tinyms-ai/tinyms.git cd tinyms/tests/st/app/object_detection/ # 2.运行摄像头采集的动态视频图像检测 python opencv_camera_app.py
若您采用docker访问
环境需求:
操作系统:
Ubuntu 18.04 LTS Desktop环境依赖:
Docker 18.06.1-ce命令行工具:
Terminal
满足环境需求后执行以下命令:
# 1.在宿主机内安装xserver,并设置权限 apt install x11-xserver-utils # 2.允许所有用户访问显示接口 xhost + # 3.运行容器 docker run -it --rm --device=/dev/video0 -e DISPLAY=unix$DISPLAY -v /tmp/.X11-unix:/tmp/.X11-unix tinyms/tinyms:0.3.1 /bin/bash # 4.在容器内下载tinyms项目 git clone https://github.com/tinyms-ai/tinyms.git cd tinyms/tests/st/app/object_detection/ # 5.运行摄像头采集的动态视频图像检测 python opencv_camera_app.py
目前文档还在完善中:smile:,如果您的环境不在以上参考中,在您尝试过后,依然有问题,欢迎您在我们的社区,提出您的Issues和Pull requests,我们会及时回复您。